【Python学習帳】004_ Anaconda_Promptを使ってみる
初学者を対象としている京都大学の無料Python教材の学習中です。
「プログラミング演習 Python 2021」
Version2021_10_08_01.pdf
をCC-BY-NC-NDライセンスに従って引用します。
本教材での到達目標:
● Python によるプログラムの実行についての基本操作ができるようになる.
● Python プログラムを構成する基本的要素の機能と書式について説明し,例題を用いて実行例を構成できるようになる.
● Python を用いて簡単なプログラムを自ら設計,実装,テストできるようになる.
前回の記事はこちら
第2章
「2. Python の実行環境と使い方」
を読み進めています。
2.10 Python コマンドの実行
Python のプログラムは Anaconda Prompt 上で直接,実行することも可能です.
とのことで、以下の通り体験しました。
1. すでに開いている IDLE や Anaconda Prompt は一旦,終了してください.
2. 前節で示した作業用フォルダの設定を行います.
3. デスクトップ上のショートカットから Anaconda Prompt を起動します.
4. cd と入力して ENTER キーを押し,作業用フォルダが正しく設定されている ことを確認してください.
5. dir と入力し,ENTER キーを押すとフォルダにあるファイルの一覧が表示さ れます.p2-1.py が含まれていることを確認してください.
6. python と入力すると anaonda prompt で python シェルが起動することを確認 してください.今は起動を確認するだけでよいので exit() と入力するか, CTRL キーを押しながら C を入力(Ctrl-C)してシェルを終了してください.
7. python p2-1.py と Python プログラム(スクリプト)名を指定して python コ マンドを実行するとプログラムが実行されます.実行結果を確認してください.
8. python -i p2-1.py と -i オプションを指定するとプログラム実行後に対話モー ドを継続します(IDLE での実行と同様)
全てを実行したら下図のようになりました。
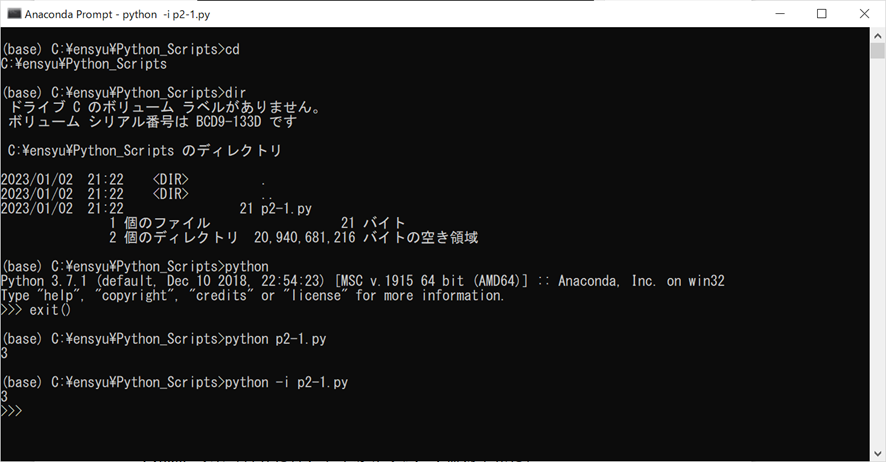
続いて
演習 2-4 あなた自身が Python を学ぶ環境を用意し,報告してください.
演習 2-5 本日の演習内容をご自身の学習環境で再確認してください.
と二つの演習がありました。
現在のPython学習環境を報告してみます。
• Python の処理系:
自分のWin10 PC に Anaconda をインストールしてあることを確認しました.
• Python のリファレンスマニュアルの確認
教材に説明があったPython のオンラインマニュアルの存在を確認しました。
私の場合は3.7系の日本語ページを参照することになりそうです。
https://docs.python.org/ja/3.7/
• Python の本(自分に合いそうなものを,1冊は手元に)
過去に一通り勉強はしたが、すでにかなり忘れています。
• 英語の辞書(資料の確認,変数や関数の命名)
DeepLやGoogle翻訳を愛用しています。
• ノート,筆記具(PC 上のツールでも可):気づいたことを書き留める
PCでWordを使ってこの記事の下書きをしているのがメモ代わりです。
演習内容を確認しつつ、記録も取って敢えて公開するつもりで整理することが自分の理解を深めます。
以上で2章の学習帳は終わりにします。
初学者向けならではの操作画面のスクリーンショットなどの情報提供が丁寧で、迷いなく学習を進めることができているように思います。
丁寧さが伝わるのではないかと思うのですが、この教材が240ページあるうち第2章までで54ページ使っています。ここまで心づくしの解説をして下さるとは本当にありがたいことです。
次は第3章、「変数と演算,代入」です。変数の名前の付け方の勉強からします。